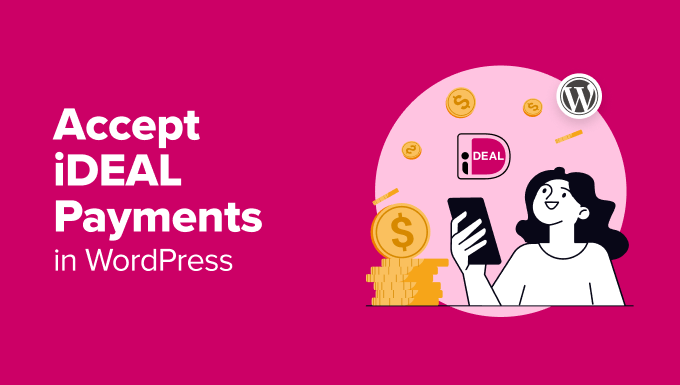Earlier than restoring a web site backup, chances are you’ll wish to know if you happen to’re restoring the best model. That is the place a WordPress backup viewer is useful.
We handle quite a lot of totally different massive web sites and infrequently have to view our backups earlier than making modifications. This permits us to confirm content material, take a look at performance, troubleshoot points, and even get well particular content material with out restoring your entire web site.
In our opinion, utilizing Duplicator to create your backups and Native WP to view them is the most effective method. That’s as a result of each instruments are beginner-friendly and utterly free.
Preserve studying to discover ways to safely view your WordPress backups as functioning web sites!

When to View a WordPress Backup as a Web site
Backing up your WordPress site repeatedly is without doubt one of the finest methods to guard your on-line presence. We do that ourselves to safeguard our content material and knowledge on WPBeginner and our accomplice web sites.
When your web site all of the sudden experiences an error, you’ll be able to simply restore it using a backup. That stated, earlier than doing that, chances are you’ll wish to know if you happen to’re restoring the best backup within the first place.
To do that, you want to have the ability to view your WordPress backup as a functioning web site. This lets you verify if the backup contains the correct WordPress files and performance earlier than making use of it to your stay web site.
That’s the place this newbie’s information is useful. We’ll present you simply again up your web site and use a WordPress backup viewer. This methodology permits you to examine your backup completely earlier than deciding to make use of it.
Listed here are some eventualities the place viewing a backup file will be helpful:
- After a serious replace: You’ve made vital modifications to your web site and wish to guarantee your backup captured every part accurately.
- Earlier than a web site restoration: You’re about to revive your web site from a backup and wish to verify it’s the best model.
- Troubleshooting: You’re attempting to pinpoint when a problem first appeared in your web site.
- Content material restoration: You want to retrieve particular content material from an previous backup with out restoring your whole web site.
With all that in thoughts, let’s undergo the steps to simply view your WordPress backup as a web site. You should use the short hyperlinks under to navigate by this tutorial:
Let’s get began!
Step 1: Set up and Set Up Duplicator
The very first thing you must do is set up a WordPress backup plugin. Our go-to alternative is Duplicator as a result of it’s straightforward and easy to make use of. This makes it excellent for WordPress customers of all ability ranges.

What’s extra, Duplicator presents each free and professional variations. The excellent news is that this tutorial works with the free version of Duplicator, so that you received’t have to spend a dime to observe the directions.
That being stated, we suggest upgrading to the professional model to get superior options like computerized backups, multisite help, and cloud storage integration for storing your backup information. We discuss extra extensively about this plugin’s options in our Duplicator review.
So, go forward and install the WordPress plugin in your web site. Then, transfer on to the subsequent step.
Step 2: Again Up Your WordPress Website
As soon as the plugin is lively, you’ll be able to go to Duplicator » Backups.
Right here, click on on the ‘Create New’ button on the prime of the web page. Doing it will provoke the location backup course of.

Subsequent, you’ll be able to kind in a reputation for the web site backup file. That is simply in your reference, so you’ll be able to title it something you need.
After that, click on the ‘Subsequent’ button.

At this stage, Duplicator will scan your web site.
If Duplicator finds an error together with your web site, then you will notice a warning and an evidence behind the WordPress error. If not, you’ll solely see a inexperienced label that claims ‘Good.’

Now, you’ll be able to transfer down the web page.
Subsequent, press the ‘Construct’ button.

Duplicator will now create a complete WordPress backup of your information, together with your database, pictures, and plugins. This might be in a single downloadable package deal.
The method normally takes a few minutes, however it might take longer or shorter, relying on the scale of your WordPress web site.
Additionally, if you happen to use the professional model of Duplicator, you’re in a position to decide on whether or not to back up your database, your media information, or create a customized backup file. That is nice for instances while you’re quick on cupboard space. You possibly can simply again up every part besides your media information.
With the backup executed, it is possible for you to to obtain your WordPress information. You possibly can obtain the installer, the archive, or each. However for this tutorial, you simply have to click on on ‘Archive.’

Step 3: Obtain and Set up Native WP
Subsequent, you’ll want to put in Native WP, which is a free instrument that allows you to set up WordPress domestically in your pc. A whole lot of our personal crew members use it to create demo websites, take a look at WordPress plugins and themes, and extra.
Local WP can also be what we’ll use as our WordPress backup viewer. To get began with the instrument, merely go to the web site and click on the ‘Obtain for Free’ button.

Now, a popup window will present up the place you must choose your pc’s working system. You possibly can select between Mac, Home windows, or Linux.
Additionally, you will have to enter some data, similar to your first and final title, work electronic mail handle, and group kind. When you’re executed, simply click on ‘Get It Now!’

Your browser will now instantly obtain the Native WP software program to your pc.
If the obtain doesn’t begin instantly, use the ‘click on right here’ hyperlink as a substitute.

Now that the file has been downloaded, you’ll be able to launch the setup wizard. Right here, you must select whether or not to put in Native WP for all customers or just for you.
After deciding on an choice, click on the ‘Subsequent’ button.

Then, you’ll be able to decide the vacation spot folder the place the software program might be saved.
You possibly can click on the ‘Browse’ button to pick out the folder after which click on on the ‘Set up’ button.

Native WP will now be put in in your pc.
As soon as executed, simply click on on the ‘Run Native’ checkbox after which hit the ‘End’ button.

Native WP will now launch in your pc, and you’ll proceed to the subsequent step.
Step 4: Add Your Backup to Native WP
The ultimate step is to add your WordPress backup archive file to Native WP. That is mainly the identical as restoring a WordPress backup, however we’re doing it on a local environment, so your stay WordPress web site received’t be affected.
To do that, click on the ‘+’ button within the backside left nook.

At this level, you’ll be able to create a brand new web site with the Native WP software program.
To view your WordPress backup as a web site, you’ll be able to drag the Duplicator archive file into the window or click on on the ‘Choose an present ZIP’ hyperlink to add the file there.

Native WP will now analyze your WordPress information and see if it’s potential to import them.
If the import is profitable, then Native WP will ask you to insert your native web site title subsequent. It’s also possible to click on on the ‘Superior choices’ setting to alter the native web site area and path.
As soon as executed, click on ‘Proceed.’

The subsequent step is to arrange your WordPress surroundings. If you wish to keep on with the default settings, then simply choose ‘Most well-liked.’
It’s also possible to choose ‘Customized’ to decide on your most well-liked PHP version, net server, and WordPress database. As soon as executed, simply click on ‘Import web site.’

Now, merely look forward to Native WP to arrange your backup as a WordPress weblog or web site. This course of can take a couple of minutes.
And that’s it.
To log in to your native web site, you’ll be able to click on on the ‘WP Admin’ button. It will open your pc’s default browser and produce you to the WordPress login web page. Alternatively, you’ll be able to click on ‘Open web site’ to view the backup as a web site.

Once you’re executed with viewing the WordPress backup as a web site, you’ll be able to shut the browser tab.
Then, in Native WP, click on on the ‘Cease web site’ button on the prime proper nook.

If that is the best backup model, then now you can observe our information on how to restore a WordPress backup to make the modifications stay.
💡 Does managing your personal WordPress backups sound too sophisticated?
The excellent news is you don’t need to do it your self!
When you join WPBeginner’s WordPress Maintenance & Support Service, our crew of WordPress specialists will deal with software program updates, backups, around-the-clock uptime monitoring, and extra.
That method, you’ll be able to have peace of thoughts realizing that your web site is at all times operating easily and may spend extra time bettering your small business. Book a free consultation call today!
Discover Extra WordPress Backup Suggestions
In search of extra ideas and tips to handle your backups? Simply take a look at these articles under:
We hope this text helped you discover ways to view a WordPress backup as a web site. You might also wish to take a look at our record of the best Dropbox plugins for WordPress and our information on how to restore a WordPress site with just a database backup.
When you appreciated this text, then please subscribe to our YouTube Channel for WordPress video tutorials. It’s also possible to discover us on Twitter and Facebook.
Source link