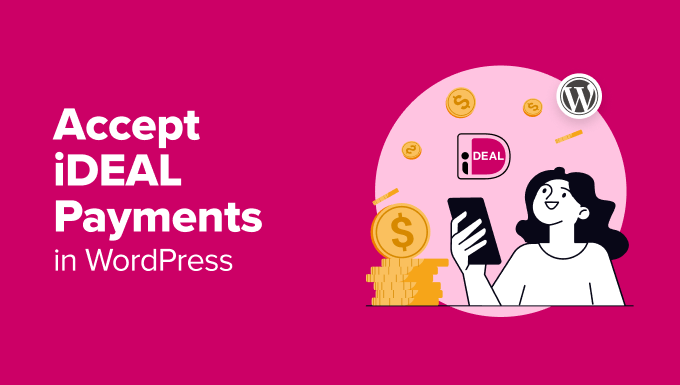As WordPress consultants who’ve helped 1000’s of web site homeowners shield their web site information, we all know how essential it’s to have safe, accessible backups of your WordPress web site.
Lots of our readers ask us about utilizing Amazon Easy Storage Providers (S3) for his or her WordPress backups. They’re typically not sure if it’s the best resolution for his or her wants. We perceive – backing up your WordPress web site shouldn’t really feel like fixing a puzzle.
That’s why we’ve created this whole information that can assist you again up WordPress to Amazon S3, whether or not you’re a newbie or an skilled consumer. We are going to stroll you thru the whole lot step-by-step, utilizing easy, clear directions that anybody can observe.
On this information, you’ll discover ways to again up your WordPress and ship its information to Amazon S3.

Why Use Amazon S3 to Backup WordPress?
We’ve helped 1000’s of WordPress customers backup and restore their websites. And Amazon S3 affords some distinctive benefits that make it stand out from different cloud backup storage choices like Google Drive or OneDrive.
Amazon S3 is especially appropriate for web sites that want enterprise-level backup reliability. It will possibly deal with giant backup information persistently, no matter whenever you run your backups. This makes it excellent for enterprise web sites that may’t afford backup failures.
The security measures in S3 transcend fundamental file sharing. Whereas companies like Google Drive and OneDrive provide easy sharing choices, S3 supplies enterprise-level safety by IAM (Id and Entry Administration).
This allows you to create particular safety guidelines, like limiting entry to sure time durations or making use of automated encryption to your backup information.
Amazon affords a free tier that features 5 GB of storage, together with 2,000 PUT and 20,000 GET requests month-to-month in your first yr.
In sensible phrases, this implies you may retailer a number of complete backups of a small WordPress site and carry out common backups with out further prices throughout that interval.
On the subject of pricing, S3 makes use of a versatile pay-as-you-go mannequin with totally different storage lessons. This implies you may select extra inexpensive choices for long-term backup storage whereas retaining latest backups available.
With all these advantages in thoughts, let’s have a look at easy methods to ship your WordPress backups to Amazon S3. You should utilize the short hyperlinks under to leap to the part you want:
First Issues First: Configure Your Amazon S3 Account
Earlier than we are able to again up your WordPress web site to Amazon S3, we have to arrange your space for storing accurately.
Step 1: Create an Amazon S3 Bucket
First, log in to your Amazon Web Services (AWS) account. Then, click on on the menu button on the prime left nook and choose ‘S3.’

On the S3 dashboard web page, it is advisable to search for the ‘Create bucket’ button and click on it.
A bucket in Amazon S3 is sort of a container in your information. Consider it as a particular folder that may maintain all of your WordPress backups.

For the ‘Bucket sort,’ it is advisable to select ‘Basic function.’ Then, give your bucket a reputation.
We suggest together with your domain name within the title, with one thing like backups.yourwebsite.com as your bucket title. This format ensures your bucket title is exclusive and helps you simply establish your WordPress backup information later.
You’ll additionally see a number of configuration choices. For many WordPress backup wants, you may depart these settings at their default values. These defaults embody retaining your bucket personal and enabling encryption for higher safety.

At this stage, you may simply scroll to the underside of the web page and click on the ‘Create bucket’ button.
Your new space for storing might be prepared in only a few seconds.

Step 2: Create a Safety Coverage
Now, let’s arrange a safety coverage in your backups. This coverage is a algorithm that management what might be completed along with your backup information.
Begin by clicking on the menu once more and choosing ‘IAM.’ This can take you to AWS’s safety administration space.

You may navigate to the ‘Insurance policies’ web page from right here.
Right here, it is advisable to click on on the ‘Create coverage’ button. That is the place you’ll arrange your backup permissions.

Whenever you see the coverage editor, you may choose the ‘JSON’ tab to enter the safety guidelines.
Right here’s the place you’ll add the particular permission code. You may copy and paste the coverage under into the editor:
{
"Model": "2012-10-17",
"Assertion": [
{
"Effect": "Allow",
"Action": [
"s3:ListBucket",
"s3:GetBucketLocation",
"s3:ListBucketMultipartUploads"
],
"Useful resource": "arn:aws:s3:::BUCKETNAME",
"Situation": {}
},
{
"Impact": "Permit",
"Motion": [
"s3:AbortMultipartUpload",
"s3:DeleteObject",
"s3:DeleteObjectVersion",
"s3:GetObject",
"s3:GetObjectAcl",
"s3:GetObjectVersion",
"s3:GetObjectVersionAcl",
"s3:PutObject",
"s3:PutObjectAcl"
],
"Useful resource": "arn:aws:s3:::BUCKETNAME/*",
"Situation": {}
},
{
"Impact": "Permit",
"Motion": "s3:ListAllMyBuckets",
"Useful resource": "*",
"Situation": {}
}
]
}
Essential! You’ll want to exchange all situations of ‘BUCKETNAME’ with the precise bucket title that you just created earlier. For instance, in case your bucket is known as backups.instance.com, then you definitely’ll wish to replace each situations of BUCKETNAME with that actual title.

At this stage, you may transfer down the web page.
Then, click on ‘Subsequent.’

Now, you may give your coverage a pleasant title. You may wish to name it one thing like WordPress-Backup-Coverage, Duplicator-Backup-Coverage, or Updraftplus-Backup-Coverage.
Be at liberty to decide on a reputation that is sensible to you. This coverage will work nice with both WordPress backup plugin we are going to cowl later.

When you’re pleased with the title, you may end up by clicking ‘Create coverage.’
This can save all of your safety settings and get you prepared for the following step.

Step 3: Create a Consumer
Now that we’ve arrange our safety coverage, let’s create a consumer who can entry your cloud storage. You may consider this as making a particular account only for dealing with your WordPress backups.
Begin by going to the ‘Customers’ menu on the IAM web page. You’ll see a ‘Create consumer’ button. Go forward and click on that.

Subsequent, you’ll give your new consumer a reputation.
You may title any title that helps you establish its function. Then, click on ‘Subsequent.’

Whenever you attain the ‘Set permissions’ part, you’ll wish to choose ‘Connect insurance policies instantly.’
That is the place you may join the safety coverage we simply created to your new consumer. Consider it as giving your backup consumer their particular set of permissions.

Look by the checklist of insurance policies till you discover the one we created within the earlier step. You may simply discover it by typing the coverage title within the search field.
As soon as you notice it, simply test the field subsequent to it.

After reviewing the whole lot, you may scroll down and click on ‘Create consumer.’
AWS will arrange your new consumer with all the best permissions to deal with your WordPress backups safely.

Understand that we’ll have to seize some essential safety particulars for this consumer within the subsequent step, so don’t shut this window simply but.
Step 4: Copy Your Entry Keys
Let’s arrange your entry keys. These are like particular passwords that may let your WordPress backup plugin join securely with Amazon S3.
First, you may click on on the username we simply created to view its particulars.

Search for the ‘Safety credentials’ tab.
That is the place we’ll create your entry keys.

Transfer down the web page barely.
Whenever you see the ‘Create entry key’ button, go forward and click on on it.

Amazon will now ask about your use case.
Since we’re planning to make use of a WordPress backup plugin, you may choose ‘Third-party service’ from the choices.

Now, scroll down the web page additional.
Examine off the field subsequent to ‘I perceive the above advice and wish to proceed to create an entry key’ and click on ‘Subsequent.’

Earlier than you’ll see your entry keys, you may optionally set some description tags.
We’re going to skip this step because it’s not vital, so go forward and click on on the ‘Create entry key’ button.

You’ll now see two essential items of knowledge: your entry key ID and your secret entry key. Consider these as a username and password pair that your backup plugin will use.
You’ll wish to maintain these keys someplace secure, or not less than maintain this window open when you arrange your chosen backup methodology. When you shut this window, you received’t have the ability to see the key entry key once more.

Technique 1: Use Duplicator to Backup WordPress to S3 (Extra Customizable)
In our expertise, we’ve discovered Duplicator to be probably the most dependable resolution for Amazon S3 backups. We use it ourselves to again up a few of our associate web sites and private tasks, so we’re assured in recommending it as our best choice.
What makes Duplicator stand out is its highly effective characteristic set. You may schedule automatic backups, migrate your entire WordPress website, and connect with a number of cloud storage companies all from one dashboard. Plus, its Amazon S3 integration is rock-solid and well-tested.
When you can discover our detailed Duplicator review for an entire characteristic breakdown, let’s give attention to getting your S3 backups arrange.
Understand that you’ll want Duplicator Professional for the Amazon S3 integration, however you can begin with the free version to get accustomed to the fundamental options.
Step 1: Set up and Activate Duplicator
Getting began is simple. You’ll want to put in Duplicator in your WordPress web site first. Should you’re new to putting in WordPress plugins, don’t fear. We’ve bought a beginner-friendly information on how to install a WordPress plugin.
As soon as put in, you may activate your Duplicator Professional license key. Simply head over to Duplicator Professional » Settings in your WordPress dashboard, enter your license key, and click on ‘Activate.’ You’ll see a affirmation message when it’s profitable.

Step 2: Connect with Amazon S3
Now, let’s join Duplicator to your Amazon S3 account. Navigate to Duplicator Professional » Storage and click on the ‘Add New’ button.

That will help you establish this storage connection simply, you may give it a easy title like ‘Amazon S3 Backups’.
Additionally, search for the ‘Sort’ dropdown menu and choose ‘Amazon S3.’

Go forward and scroll down.
You’ll then see the authorization part the place you may paste your entry key and secret key that we saved earlier.

Within the configuration part, it is advisable to enter your bucket title precisely as you created it in Amazon S3. This helps Duplicator know the place to retailer your backup information.
You can even resolve what number of backup variations to maintain. Should you set this to ’10,’ for instance, Duplicator will routinely take away the oldest backup when an eleventh one is created. Setting it to ‘0’ means it should maintain all backups indefinitely.
Lastly, click on ‘Save Supplier’ to safe your settings.

After saving S3 as your new cloud storage supplier, the ‘Check Storage’ button might be activated.
You may click on on that button to verify the whole lot works tremendous.

If the take a look at backup is profitable, a popup will seem saying that the plugin has saved and deleted the file.
Be at liberty to shut this popup by clicking ‘OK.’

Step 3: Again Up Your WordPress Web site to Amazon S3
Now comes the thrilling half: creating your first backup to Amazon S3. Let’s stroll by this course of step-by-step.
Begin by visiting Duplicator Professional » Backups in your WordPress dashboard. You’ll see an ‘Add New’ button. Go forward and click on on it.

Right here’s a useful tip: You can also make your backups simpler to search out through the use of a sensible naming system.
Duplicator permits you to use particular tags like %yr%, %day%, and %hour% in your backup names. For instance, ‘mysite-backup-%yr%-%month%’ will routinely create names like ‘mysite-backup-2024-12.’

Whenever you scroll right down to the ‘Storage’ tab, you’ll see the obtainable native and distant storage choices.
Merely test the field subsequent to Amazon S3, and Duplicator will know to ship your WordPress backup to S3.

Now, you get to decide on what to again up.
Below the ‘Backup’ part, you’ll see a number of choices. We suggest beginning with ‘Full Web site’ to create a whole backup of your WordPress website files. Consider it as taking a snapshot of the whole lot, like your posts, pages, photographs, and settings.

Alternatively, you may select ‘Database Solely’ to back up your WordPress database solely.
If that’s your alternative, you may learn our information on how to restore WordPress with just a database backup for extra info.
Wish to add an additional layer of safety? Go to the ‘Safety’ tab, the place you may shield your backup information with a password.
That is particularly helpful for those who’re storing delicate info.

The Installer part comes with pre-configured settings that work effectively for many web sites.
You may depart these as they’re and click on ‘Subsequent’ to proceed.

Earlier than creating your backup, Duplicator runs a fast well being test of your web site.
Consider it as a pre-flight inspection. If the whole lot seems good, then you definitely’ll see a inexperienced ‘Good’ standing. If there are any points, Duplicator will let you realize precisely what wants fixing.
Lastly, click on the ‘Create Backup’ button.

When the method completes, you’ll return to your dashboard, the place you may view all your WordPress backups.
And that’s it!

Wish to be certain that the whole lot labored? You may test your S3 bucket instantly.
Simply log into your Amazon S3 account, navigate to your bucket, and it is best to see your recent backup information ready there safely.

Technique 2: Use UpdraftPlus to Backup WordPress to S3 (Free)
Whereas Duplicator Professional is our best choice, we perceive that typically you want a free resolution. That’s the place UpdraftPlus is available in. It’s a dependable free plugin that we’ve examined extensively for Amazon S3 backups.
It’s value noting that the free model has some limitations. You received’t have the ability to schedule automated backups or create redundant backups throughout a number of areas. However for fundamental S3 backups, it will get the job completed properly.
Let’s get the free version of UpdraftPlus arrange in your web site. You’ll have to install the WordPress plugin first by your admin space.
As soon as put in, you could find UpdraftPlus in your WordPress dashboard. Head over to the ‘Settings’ tab.

That is the place you’ll see varied backup choices.
Scroll down till you notice the cloud storage part, and click on on ‘Amazon S3.’

Right here’s the place these entry keys we created earlier turn out to be useful. You may paste your entry key and secret key into the respective fields. You additionally have to enter your bucket title right here.
Earlier than transferring ahead, it’s a good suggestion to click on ‘Check Amazon S3 settings.’ This ensures Amazon S3 is linked correctly with this WordPress migration plugin.

If the connection works, you’ll see a push notification with successful message, like within the screenshot under.
From right here, you may simply click on ‘OK’ and save your modifications.

Able to back up your WordPress website? Go forward and change to the ‘Backup / Restore’ tab.
Then, click on the ‘Backup Now’ button.

A pleasant popup window will seem with some choices to select from.
Make certain to test ‘Ship this backup to distant storage’ to ship your WordPress backup S3. We additionally suggest ticking each ‘Embody your database within the backup’ and ‘Embody your information within the backup’ for an entire web site backup.

After clicking ‘Backup Now,’ UpdraftPlus will begin backing up your information.
As soon as full, your backup will seem within the ‘Current backups’ checklist. You may scroll down the web page to search out this part.

Wish to double-check that your backup made it to S3? You may log in to your Amazon S3 account and look in your bucket.
It is best to see your WordPress backup information saved safely there.

Bonus Tip: Let the Specialists Deal with Your WordPress Upkeep
Working a profitable WordPress web site includes far more than simply creating nice content material. Take into consideration all of the technical duties: common backups, safety checks, speed optimization, and infinite WordPress updates. It’s like having a second job, isn’t it?
We perceive that, as a enterprise proprietor, your time is best spent rising your enterprise relatively than coping with technical upkeep. That’s precisely why we created WPBeginner Pro Services to take these technical challenges off your plate.

Our WordPress maintenance crew can deal with the whole lot your web site wants to remain wholesome and safe:
- Each day cloud backups to maintain your content material secure
- Common WordPress safety scans and malware removing
- Efficiency optimization to maintain your web site working quick
- WordPress core, theme, and plugin updates
- 24/7 uptime monitoring to catch points earlier than they have an effect on your guests
What makes our service totally different? You’ll obtain detailed reviews displaying precisely what we’ve completed to keep up your web site. Plus, if one thing surprising occurs, our emergency support crew is able to assist.
Consider us as your WordPress technical crew. We deal with the complicated stuff when you give attention to what you do finest: working your enterprise.
Able to make WordPress upkeep hassle-free? Book a consultation with our experts at present. We’d love to point out you ways we might help maintain your web site working easily.
We hope this text has helped you discover ways to again up your WordPress web site to Amazon S3. You may additionally wish to try our checklist of the best Dropbox plugins for WordPress and our information on how to save your WordPress blog posts to your computer.
Should you preferred this text, then please subscribe to our YouTube Channel for WordPress video tutorials. You can even discover us on Twitter and Facebook.