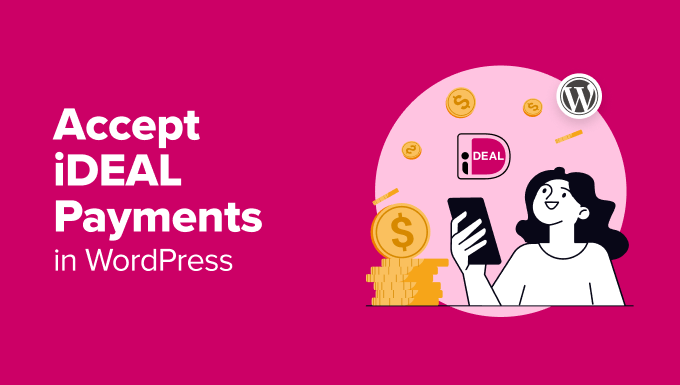Over the previous 16+ years of promoting our plugins on WordPress, we’ve researched all the most effective methods to extend gross sales worldwide. Throughout this time, we’ve found that providing a number of cost strategies is among the best methods to spice up conversions in numerous areas and buyer bases.
For instance, Bancontact is a well-liked cost system that’s used primarily in Belgium. It lets prospects make safe, real-time funds immediately from their financial institution accounts. Whether or not your prospects are procuring on-line, paying in-store, or splitting payments with mates, Bancontact gives a seamless and dependable approach to full transactions.
All that mentioned, we imagine including Bancontact funds in WordPress may also help you cater to a broader viewers, increase your credibility, and enhance conversion charges.
On this article, we are going to present you the best way to simply add Bancontact funds in WordPress, step-by-step.
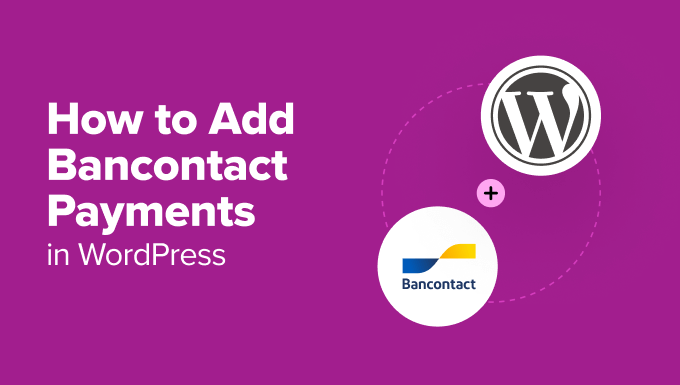
Why Add Bancontact Funds in WordPress?
Should you plan to draw prospects from Belgium or close by areas, including Bancontact funds to WordPress is a should. Bancontact permits customers to make real-time funds immediately from their financial institution accounts utilizing both their bodily card or the Bancontact cell app.
By providing it as a cost choice, you make it simpler for native prospects to make purchases conveniently, rising your gross sales and conversion charges.
Bancontact additionally helps contactless funds and presents two-factor authentication to guard consumers and sellers throughout transactions.
Plus, it’s tremendous cost-effective, with transaction charges starting from simply €0.10 to €0.20 per buy. This makes it an reasonably priced choice for businesses of all sizes.
To place it merely, once you add Bancontact, you possibly can simply localize your cost choices whereas nonetheless rising your world attain and interesting to a broader viewers.
Having mentioned that, let’s look at the best way to simply add Bancontact funds in WordPress. For this tutorial, we are going to use two strategies. Use the hyperlinks beneath to leap to the choice that works finest for you:
Methodology 1: Add a Bancontact Cost Kind in WordPress
This methodology is for you if you wish to add a Bancontact cost kind to your WordPress web site with out constructing a full-fledged on-line retailer.
It may be best for accepting Bancontact funds in WordPress for donations, recurring membership charges, or every other skilled companies.
To do that, we suggest WP Simple Pay. After thorough analysis and testing, we imagine that it’s the finest device for the job. It has an intuitive builder, spam safety, and integration with a number of cost choices.
Plus, it comes with a premade template for Bancontact funds. For extra particulars about our expertise, see our WP Simple Pay review.
To get began, you’ll want to put in and activate the WP Simple Pay plugin. For particulars, see our tutorial on how to install a WordPress plugin.
Word: WP Easy Pay has a free plan. Nevertheless, you have to the professional model to unlock the Bancontact Funds template.
When you activate the plugin, a setup wizard will open in your display. Right here, click on the ‘Let’s Get Began’ button.

This may direct you to the subsequent step, the place you’ll should enter your plugin’s license key.
You will get this info out of your account on the WP Easy Pay web site.

After that, you’ll want to attach your plugin with Stripe, a preferred cost gateway, to just accept on-line funds simply.
Remember the fact that since WP Easy Pay is a Stripe plugin, it gained’t work in your web site till you join it with a brand new or current Stripe account.
To get began, click on the ‘Join with Stripe’ button.

For extra info, try our tutorial on how to accept Stripe payments in WordPress.
When you join Stripe and WP Easy Pay, the setup wizard will ask you to configure your emails.
At this level, you possibly can allow choices to obtain e mail notifications for cost receipts, upcoming invoices, and cost notifications.

Additionally, you will have to enter the e-mail deal with the place you need the plugin to ship these messages. Then, click on the ‘Save and Proceed’ button.
Now you can full the remainder of the setup wizard steps in keeping with your preferences.
After that, go to the WP Easy Pay » Cost Types web page within the WordPress dashboard and click on the ‘Create Your Cost Kind’ button.

This may take you to the ‘Choose a template’ web page, the place you will notice a listing of premade templates supplied by WP Easy Pay.
From right here, find the ‘Bancontact Cost Kind’ template. As soon as you discover it, simply click on the ‘Use Template’ button underneath it.

You’ll now be directed to the ‘Add New Cost Kind’ web page, the place you possibly can change your kind’s title and add an outline.
After that, you’ll want to pick ‘On-site cost kind’ as your kind kind. You can even examine the field underneath it to activate spam safety.

Subsequent, change to the ‘Cost’ tab within the left column and select your most well-liked tax assortment charges underneath the ‘Tax Assortment’ choice.
You can even set the value for the services or products you need to promote by means of the shape. If you’re providing a subscription-based service, then select the ‘Subscription’ choice. When you do this, click on the ‘Add Value’ button to create and embrace a number of subscription tiers.
Do not forget that you’ll want to decide on the Euro as your most well-liked foreign money on this part. The Bancontact cost kind gained’t work for those who don’t.

Now, scroll all the way down to the ‘Cost Strategies’ part and choose the ‘All’ choice from the dropdown menu.
Right here, you will notice that the Bancontact cost choice has already been chosen. You can even add different cost choices, resembling Klarna, AliPay, or Card for those who like.

Subsequent, go to the ‘Kind Fields’ tab. You’ll be able to add a kind discipline from the dropdown menu and configure its settings by increasing the tab. Moreover, you possibly can rearrange the prevailing fields by dragging and dropping them.
For example, for those who plan to promote a bodily product that must be delivered, you’ll want so as to add an deal with discipline to your kind. This may permit prospects to simply present their location once they make a purchase order.

After that, head over to the ‘Cost Web page’ tab and examine the ‘Allow a devoted cost web page’ field. This fashion, you possibly can create a customized cost kind web page with out manually constructing a brand new web page in your web site.
The plugin makes it tremendous simple to set a permalink, choose a coloration scheme, add your brand, and show footer textual content.

While you’re completely satisfied together with your customizations, click on the ‘Publish’ button to retailer your modifications.
Now, go to your WordPress web site on the entrance finish to take a look at your new Bancontact cost kind.

Alternatively, you can even add the Bancontact kind to an current web page in your web site. To do that, click on the ‘Publish’ button after including kind fields.
Then, open the web page or put up you need to use within the WordPress dashboard and click on the ‘Add Block’ (+) button within the prime left nook. This may open the block menu, the place you possibly can seek for the WP Easy Pay block.
After you add the block to your web page, go forward and choose the cost kind you created from the dropdown menu inside the block.

Now, click on the ‘Replace’ or ‘Publish’ button to retailer your settings.
Then, be happy to go to your web site to view the Bancontact cost kind in motion.

Methodology 2: Add Bancontact as a Cost Possibility in WooCommerce
If you wish to add the Bancontact cost choice to your WooCommerce store, then this methodology is for you.
Step one is to put in and activate the Stripe Payment Gateway for WooCommerce plugin. For detailed directions, see our newbie’s information on how to install a WordPress plugin.
Upon activation, it’s worthwhile to go to the WooCommerce » Settings web page from the WordPress dashboard and change to the ‘Funds’ tab. Then, allow the ‘Stripe Gateway’ choice and click on on ‘End arrange’ to the fitting of the outline.

This may take you to a brand new display, the place you must examine the ‘Allow Stripe Gateway’ field. You can even add a title and outline for the cost gateway.
After that, click on the ‘Save Adjustments’ button to retailer your settings.

As soon as the web page reloads, click on on the ‘Stripe Settings’ hyperlink on the prime.
On the settings web page, click on the ‘Join with Stripe’ button to hyperlink the cost gateway to your on-line retailer.

This may take you to a brand new display the place you possibly can log in together with your Stripe username and password. Should you don’t have an current account, then you possibly can create a brand new one from right here.
For extra particulars, see our tutorial on how to accept payments with Stripe in WordPress.
After you will have linked your WooCommerce retailer together with your Stripe account, go forward and click on on the ‘Bancontact’ hyperlink on the prime.
When you do this, examine the ‘Allow Stripe Bancontact Gateway’ choice and add a title, description, firm title, and promoting areas the place this cost methodology might be displayed.

Lastly, click on the ‘Save Adjustments’ button to retailer your settings.
Now, go to your on-line retailer to view the Bancontact cost choice.

It’s so simple as that!
💡 Do you promote to prospects in a number of European nations? In case your web site isn’t optimized for efficiency, faraway prospects may expertise gradual page-loading occasions. This will result in pissed off consumers or misplaced gross sales.
Try WPBeginner’s Site Speed Services in order for you our crew of WordPress consultants to audit and optimize your web site to make sure fast-loading pages worldwide!
Bonus: Settle for GiroPay Funds in WordPress
In case you have prospects in Germany or Austria, then including Giropay as a cost choice to your on-line retailer is a great transfer. With 40 million customers, Giropay accounts for 10% of checkouts in Germany, making it a preferred alternative for safe transactions.
It’s based mostly on on-line banking, so funds are transferred immediately from the shopper’s checking account to yours at checkout. This not solely ensures fast funds but in addition comes with decrease charges in comparison with different strategies.

So as to add GiroPay funds in WordPress, you should utilize WP Simple Pay.
It’s a highly effective Stripe plugin that accepts a number of cost choices, together with Bancotact, SEPA, Affirm, Klarna, and GiroPay.

For extra info, see our tutorial on how to accept GiroPay payments in WordPress.
We hope this text helped you discover ways to add Bancontact cost in WordPress. You might also wish to see our newbie’s information on how to accept Google Pay in WordPress and our prime picks for the best Square WordPress plugins.
Should you appreciated this text, then please subscribe to our YouTube Channel for WordPress video tutorials. You can even discover us on Twitter and Facebook.