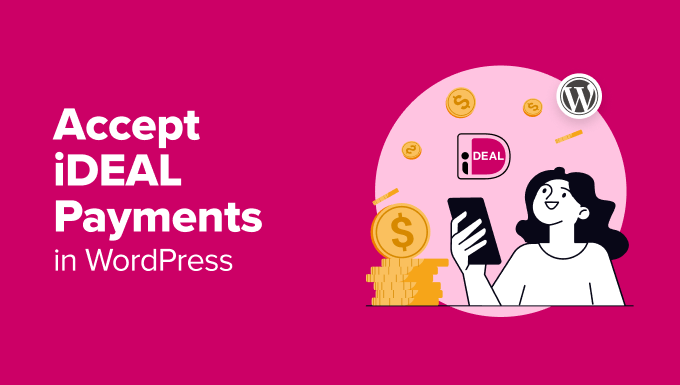Do you know that WPBeginner is a multisite community? We use WordPress multisite to handle totally different language variations of our web site, and we take nice care to maintain it safe and working easily.
If in case you have a multisite community like ours, then one of the crucial necessary issues you are able to do is frequently again up your complete community. This protects all of your websites, together with the primary website and subsites, from potential disasters like hacks, server points, or unintended knowledge loss.
Our private advice for WordPress backup multisite is to make use of Duplicator Professional. It’s a strong plugin that makes the backup course of easy and simple. Nevertheless, we notice not everybody needs to make use of a plugin for his or her backups.
That’s why on this information, we are going to present you three other ways to again up your WordPress multisite community: a multisite backup plugin, guide backups utilizing file supervisor/FTP and phpMyAdmin, and hiring knowledgeable service.

Why You Ought to Backup Your WordPress Multisite
Right here at WPBeginner, we run a WordPress multisite network to handle totally different language variations of our website. That’s why we perceive how necessary it’s to maintain all the things safe and up-to-date, and a technique to try this is with a multisite backup.
A WordPress backup multisite helps defend your complete community, together with the primary website and all subsites, from potential disasters.
For instance, in case your web site is down resulting from human error or server points, then having a latest backup can defend in opposition to knowledge loss. Plus, it ensures you’ll be able to shortly restore your WordPress sites to a useful state.
Backups are additionally necessary for WordPress security. In case your website will get hacked or contaminated with malware, then you’ll be able to simply restore it to a clear model. This protects you time and helps you keep away from dropping cash out of your website being down.
Apart from that, having a backup can be useful once you need to make huge adjustments to your multisite community. Earlier than updating themes, plugins, or WordPress itself, you’ll be able to create a backup. This fashion, if one thing goes incorrect, you’ll be able to return to the working model.
With that in thoughts, let’s take a look at 3 ways to again up your WordPress multisite community. Any of those strategies will work whether or not you could have a multisite with subdirectories or a multisite with different domains.
You should use the short hyperlinks under to navigate by this tutorial:
Methodology 1: Use Multisite Backup Plugin (Best Approach)
Utilizing a WordPress backup plugin with multisite help is the best method to create backups, particularly for newcomers. A very good plugin handles all the things for you, so that you don’t have to fret concerning the technical particulars of backing up your multisite community.
We’ve examined many backup plugins with multisite help, however Duplicator Pro stands out as our best choice.
It not solely backs up your entire WordPress website but in addition supplies a catastrophe restoration possibility. This function is crucial for shortly restoring your WordPress multisite community if one thing goes incorrect and also you’re locked out of your WordPress admin.
The one disadvantage is that Duplicator Professional isn’t free. Though there’s a free version, you’ll want the Professional plan, which prices $199.50 per yr, to get multisite help. Nevertheless, once you’re managing a number of websites on the identical community, it’s a worthwhile funding.
For a extra detailed take a look at the plugin, try our complete Duplicator review.
Step 1: Set up and Activate Duplicator
After buying Duplicator Pro, you’ll must log in to your WordPress multisite community as a super admin. After that, go forward and install the WordPress plugin because the community admin of your multisite.
As soon as put in, you might want to go to the Plugins » Put in Plugins web page in your WordPress community admin dashboard. Search for Duplicator Professional and click on ‘Community Activate’ beneath it.

Lastly, go to Duplicator Professional » Settings and go to the ‘Normal’ tab.
Right here, you’ll must enter the license key you obtained once you purchased the plugin. Paste the important thing into the suitable area and click on ‘Activate’ to allow all of the plugin’s options.

Step 2: Create a Multisite Backup
Now, let’s save all of your community’s knowledge right into a single zip file. This file can be utilized as a backup or to move your site to a new server.
Begin by going to Duplicator Professional » Backups and clicking ‘Add New.’

On the high, give your backup a reputation. You should use particular dynamic tags so as to add issues like the present date and time of the backup.
This helps you simply establish backups later, particularly if you happen to create them frequently.

Subsequent, you must select the place to save lots of your backup.
Duplicator saves backups in your server by default, however you too can use cloud storage like Dropbox, OneDrive, or Google Drive.

The ‘Backup’ part means that you can resolve what to incorporate within the multisite backup. It has three tabs: Filters, Multisite, and Safety.
In ‘Filters,’ you’ll be able to select to again up complete web sites or simply create a media-only or a database-only backup. You may as well pass over sure recordsdata, folders, or file extensions if you’d like by enabling the ‘File Filters’ possibility.
For extra info on what recordsdata to save lots of, you’ll be able to learn our information on which WordPress files you should back up.

The ‘Multisite’ part permits you to select which sub-sites to incorporate in your backup.
That is useful if you happen to solely need to again up particular elements of your community.

For additional safety, go to the ‘Safety’ tab.
Right here, you’ll be able to add a password or allow encryption to guard your backup file.

Shifting down the web page, you’ll be able to depart the ‘Installer’ settings as they’re.
Simply click on ‘Subsequent’ to proceed.

Duplicator will now test your multisite community.
If one thing is incorrect that wants your consideration, then Duplicator will add a ‘Discover’ label subsequent to the factor. You possibly can then click on on the arrow to see what’s occurring and resolve the issue primarily based on Duplicator’s suggestions.
If all the things is marked as ‘Good’, go forward and click on ‘Create Backup.’

After the backup is completed, you’ll see your new backup file on the ‘Backups’ web page.
It’s a good suggestion to click on on the ‘Obtain’ button and obtain each recordsdata to your pc. This fashion, you’ll be able to restore your website even if you happen to can’t entry your dashboard later or if you happen to resolve to change to a special WordPress hosting supplier.
You may as well use the archive zip file to view your WordPress backup as a website.

The best way to Restore a Multisite Backup With Duplicator
Now that you understand how to create backups, let’s take a look at learn how to restore your WordPress multisite community utilizing Duplicator Professional.
To start, go to Duplicator Professional » Backups. Discover the backup you need to use and click on the ‘Restore’ button subsequent to it.

A window will pop up displaying you what Duplicator discovered within the backup file. It offers you an summary of the archive and installer recordsdata. If all the things seems okay, test the field that claims ‘I’ve learn and settle for all phrases & notices’ and click on ‘Restore Backup.’
In our case, Duplicator warned us that our addon staging website wouldn’t be restored. However that was okay with us, so we went forward with the restoration.

Subsequent, one other popup will ask you to verify that you’re working the installer with the brand new multisite and database settings.
Click on ‘OK’ to maneuver ahead.

After the restoration finishes, test the ‘Auto delete installer recordsdata after login to safe website (really helpful)’ field.
You’ll additionally see an ‘Admin Login’ button. Click on this to log again into your WordPress web site.

When you’re logged in, Duplicator will take you to Duplicator Professional » Instruments. Right here, you are able to do some remaining checks.
We recommend clicking the buttons to delete set up recordsdata for good measure, take away backup orphans, and clear the construct cache. This helps clear up your restored website and ensures all the things runs easily.

And that’s it.
Technically, that’s all you might want to do to back up and restore your WordPress multisite. However listed below are some recommendations on learn how to take advantage of the Duplicator Professional plugin.
Assign a Multisite Backup as a Catastrophe Restoration Level
One nice function of Duplicator Professional is with the ability to set a disaster recovery level. This tells the plugin which backup to make use of if you might want to restore your web site shortly.
To arrange catastrophe restoration, you want a full backup saved in your server. You possibly can test this by going to Duplicator Professional » Backups.
If in case you have one, simply click on the catastrophe restoration icon subsequent to that backup.

A popup ought to now seem.
Right here, simply click on ‘Set Catastrophe Restoration.’

After this, you could have two choices: copy the restoration hyperlink to a protected place or obtain a launcher file.
If one thing goes incorrect together with your WordPress multisite, you should use both of those to start out the restoration course of. Simply paste the hyperlink into your browser or open the launcher file, then observe the simple restoration steps.

Set Up Automated Scheduled Backups
When you might create guide backups, this may be time-consuming for community admins. A extra environment friendly answer is scheduling your WordPress backup multisite activity to run routinely.
Automated backups present a hands-off safety method in your WordPress multisite community. You possibly can chill out understanding {that a} dependable plugin like Duplicator Professional is dealing with your backups on a set schedule.
To arrange automated backups, go to Duplicator Professional » Schedule Backups and click on ‘Add New.’

Now, give your backup schedule a reputation. Then, decide a ‘Backup Template.’
By default, Duplicator selects the Default template, which creates an entire WordPress backup together with recordsdata, databases, media, themes, and plugins. If wanted, you’ll be able to regulate this by clicking the pencil ‘Edit’ button.
In any other case, proceed to the following step.

Subsequent, select the place to retailer your backups.
You’ll see a listing of cloud storage areas you’ve already arrange, however you too can simply decide ‘Default Native’ to retailer the backups in your internet host.

After choosing a storage spot, you must set the backup frequency. You possibly can select between hourly, each day, weekly, or month-to-month automated backups.
Then, decide a Begin Time in your backups. Needless to say schedules want web site site visitors to start.
So if you happen to set a each day 6:00 AM backup however don’t get site visitors till 10:00 AM, the backup will begin at 10:00 AM.

Lastly, test the ‘Allow this schedule’ field on the backside of the web page.
Click on ‘Save Schedule’ to activate your automated WordPress multisite backups.

Methodology 2: Use File Supervisor/FTP + phpMyAdmin (Guide Backups)
If you happen to’re on a decent price range or need to discover ways to manually again up your WordPress multisite community with out counting on plugins, then we will information you thru the method.
This technique offers you extra management over your backups, however it’s not probably the most beginner-friendly.
For this method, you’ll want to make use of both an FTP client or your internet hosting supplier’s file supervisor to obtain all of your web site recordsdata. You’ll additionally must again up your WordPress database utilizing phpMyAdmin.
It’s necessary to do each steps as a result of backing up recordsdata with out the database (or vice versa) will end in an incomplete backup.
Let’s stroll by the method step-by-step.
Step 1: Backup Your WordPress Recordsdata With FTP/File Supervisor
We’ll use Bluehost‘s file supervisor for example, however the course of is comparable for many internet hosts and FTP shoppers.
Begin by logging into your Bluehost dashboard and go to the ‘Web sites’ tab. Choose the location you need to again up and click on ‘Settings.’

Scroll down to seek out the ‘Fast Hyperlinks’ part.
Right here, you might want to click on on ‘File Supervisor.’

Within the new tab that opens, discover and choose the public_html folder or root folder of your WordPress multisite community.
You could select all of the recordsdata contained in the public_html folder and click on ‘Compress’ on the high of the web page. It will compress the primary website and the entire subsites in your multisite community.

Within the popup window, select ‘Zip Archive.’
After that, simply click on ‘Compress Recordsdata.’

You could wait in your recordsdata to compress into a zipper file.
As soon as that’s achieved, click on ‘Shut’ on the compression consequence window.

Now, you must discover the zip file you simply created within the public_html folder. Choose it and click on ‘Obtain’ on the high of the web page.
This course of backs up all of the recordsdata in your complete multisite community, guaranteeing you could have a duplicate of your themes, plugins, and media recordsdata.

Step 2: Backup Your WordPress Database With phpMyAdmin
Now, let’s again up your WordPress multisite database.
Return to your web site’s settings web page within the Bluehost dashboard. Within the Fast Hyperlinks part, click on on ‘phpMyAdmin.’

It will open phpMyAdmin in a brand new browser tab.
Within the left column, you should choose your WordPress database. For a multisite community, the database identify typically matches your essential website’s identify. If uncertain, you’ll be able to test your wp-config.php file for the DB_NAME worth.
When you’ve chosen the proper database, click on the ‘Export’ button on the high.

You’ll be requested to decide on an export technique.
You possibly can choose ‘Customized’ for extra management over the method, and you’ll maintain the format as SQL.

After selecting Customized, you’ll be able to merely scroll all the way down to the ‘Output’ part.
By default, phpMyAdmin exhibits the export output as textual content. To alter this, you must choose ‘Save output to a file.’

For compression, you’ll be able to select both the zipped or gzipped possibility. Each will assist scale back the file measurement of your database backup.
Lastly, scroll to the underside and click on the ‘Export’ button. phpMyAdmin will create and ship you the database export as a compressed file.

Congratulations! You’ve efficiently created a guide backup of your WordPress multisite database. This backup accommodates all of the content material, person info, and settings in your complete multisite community, together with the primary website and all subsites.
To revive your WordPress backup multisite, you’ll be able to then add your WordPress recordsdata by way of the file supervisor or FTP, after which create a brand new database the place you’ll be able to import your database backup.
You possibly can learn the total directions under:
Methodology 3: Rent a WordPress Upkeep Service (Palms-Off Method)
For individuals in search of probably the most handy WordPress backup multisite answer, hiring a maintenance service is the way in which to go. This method lets WordPress consultants deal with your backup wants, releasing you as much as give attention to different elements of working your corporation.
Whereas there are lots of providers out there, WPBeginner Pro Services stands out for confirmed experience and expertise. With 16+ years of expertise underneath our belt, we’ve helped 100,000+ customers get began with their WordPress initiatives.
Our WordPress maintenance and support service takes care of all the things from software program updates and backups to round the clock uptime monitoring.

With our service, you’ll get a devoted account supervisor and on-demand emergency support from somebody who understands your corporation. This makes certain that any points or issues are addressed shortly and successfully.
By entrusting your WordPress web sites to us, you’ll be able to relaxation straightforward understanding they’re in succesful palms. Our crew works arduous to stop slowdowns attributable to updates, guarantee a easy person expertise, and keep peak efficiency.
Be at liberty to book a free consultation call with our consultants immediately. We’ll assess your particular scenario and suggest probably the most appropriate answer in your WordPress safety and backup wants.
We hope this text has helped you discover ways to again up WordPress multisite. You might also need to try our knowledgeable picks of the best WordPress multisite plugins or our information on how to connect your Google Drive with the WordPress media library.
If you happen to appreciated this text, then please subscribe to our YouTube Channel for WordPress video tutorials. You may as well discover us on Twitter and Facebook.